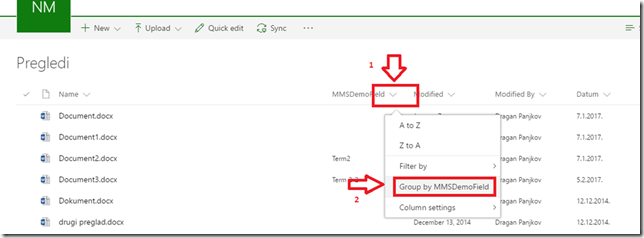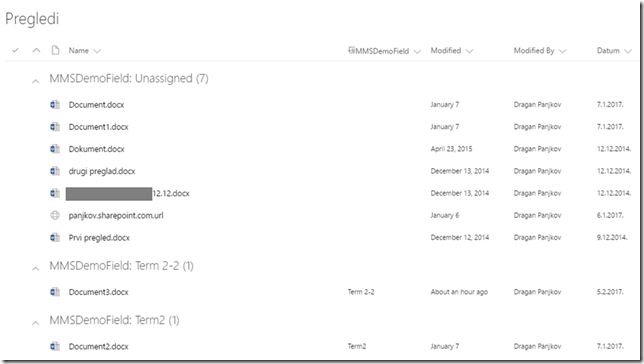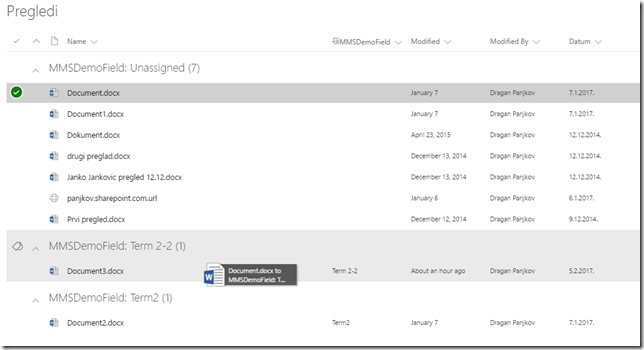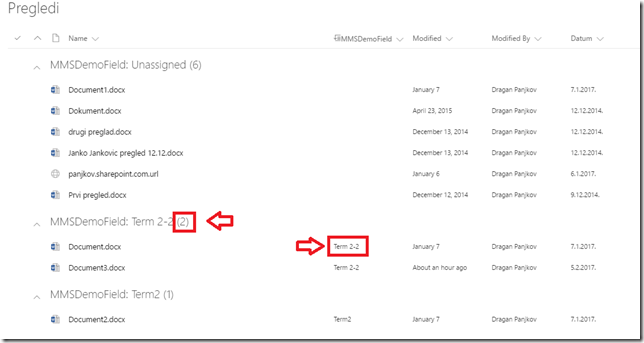HOWTO - Kako popuniti Document Properties u Word-u 2016
U Word-u 2016 nam više nije na raspolaganju Document Information Panel, pomoću koga smo mogli da popunimo vrijednosti za korisnički definisane kolone koje su definisane na Content Type-u ili biblioteci na SharePoint-u u kojoj je document snimljen. Stoga se popunjavanje tih polja odnosno izbor njihovih vrijednosti mora vršiti na drugi način. U nastavku ćemo pokazati dva alternativna načina, jedan u Word-u a jedan u browseru.
Popunjavanje polja u Word-u
Dokument kreiramo direktno sa servera – u browseru, čime će on biti otvoren u Word-u
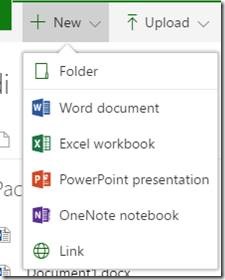
Kad se dokument otvori, u gornjem meniju kliknemo na File pa zatim na Show All Properties (uokvireno crvenom na slici ispod) tako da se pojave sva polja dokumenta, kao na Server Property Panel-u
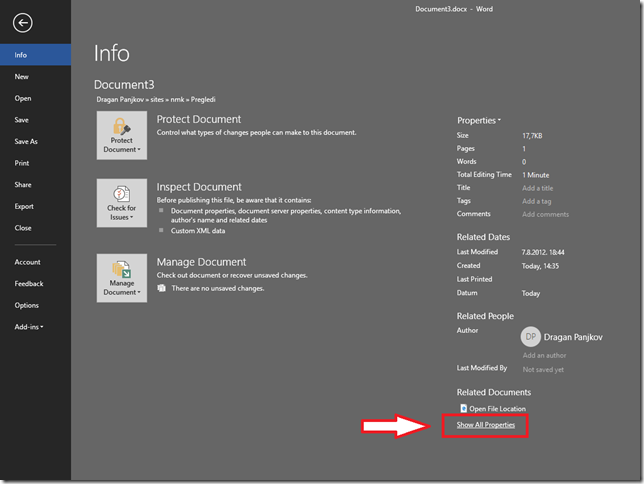
Nakon što se klikne Show All Properties, sva polja su vidljiva i mogu se uređivati
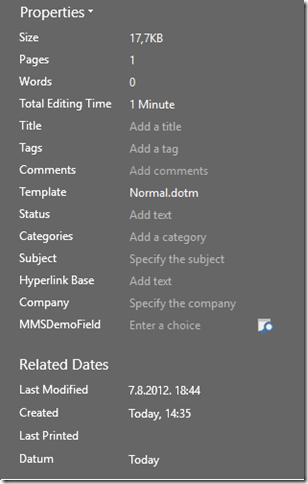
Tekstualna polja se jednostavno uređuju, klikom na Add text
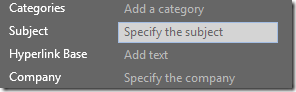
Polja za koja postoje predložene vrijednosti označena su sa lupom.

Ona se mogu popunjavati na dva načina:
- tako da se klikom na lupu otvori prozor odakle se mogu odabrati vrijednosti, pa se komandom Select unosi izbor, pa se klikom na OK odabrana vrijednost potvrđuje
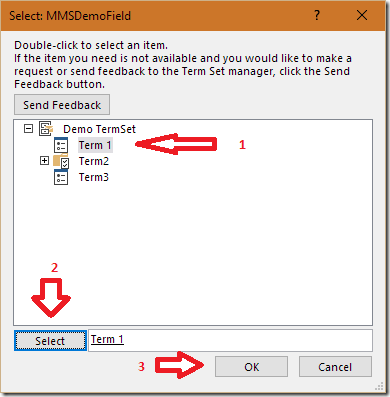
Vidimo da je sada ta vrijednost popunjena u polju

- Drugi način je da kucamo tekst željene vrijednosti u polje, a Word će nam trenutno predložiti neku od postojećih vrijednosti koja se slaže sa unesenim tekstom
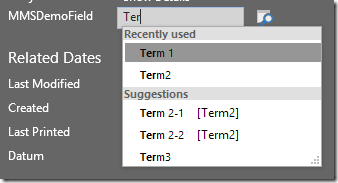
Klikom na neku od predloženih vrijednosti ista će biti odabrana

Kada se vratimo u dokument izborom Home stavke u gornjem meniju, odabrane vrijednosti će biti vidljive u dokumentu.
Kada snimimo i zatvorimo dokument, u listi dokumenata će unesene vrijednosti za kolone biti vidljive
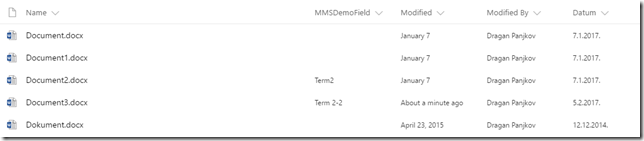
Popunjavanje kolona u browseru
Ako se dokumenti snime bez unesenih vrijednosti za kolone, moguće je jednostavnim postupkom iz browsera dodijeliti vrijednosti.
Iz biblioteke dokumenata podesiti grupisanje za kolonu u kojoj nisu unesene vrijednosti, u zaglavlju tabele:
Kliknuti na strelicu pored imena kolone
Iz menija koji se pojavi odabrati Group by Ime Kolone
Pregled dokumenata se tada promijeni i dokumenti su prikazani u grupama koje odgovaraju vrijednostima date kolone. Sa slike se vidi da prva grupa sadrži dokumente koji nemaju dodijeljenu vrijednost u toj koloni (unassigned) a svaka naredna grupa odgovaraj jednoj vrijednosti za odabrano polje
Jednostavnim prevlačenjem dokumenta (drag-and-drop) iz jedne u drugu grupu, vrijedost polja će se automatski promijeniti i dokument snimiti sa novom vrijednosti
U listi dokumenata vidimo da su se vrijednosti kolona promijenile, kao i broj dokumenata u odabranim grupama
Više informacija o Document Information Panel-u i Word-u 2016 nalazi se na https://support.office.com/sr-latn-rs/article/Gde-se-nalazi-okno-sa-informacijama-o-dokumentu-u-programu-Office-2016-767bbbbb-27aa-42e8-81dc-9ed5cf06e6e0?omkt=sr-Latn-RS&ui=sr-Latn-RS&rs=sr-Latn-RS&ad=RS